--- 目次 ---
明日までに証明写真が欲しい時はコンビニへ
明日までに証明写真が1枚だけ必要!
・・・と気が付いたのが夜。
印刷すればいいか。とも思ったのです。
でもサイズを合わせて、自分で印刷するのって意外と大変なんです。
それにプリンターのインクは水に弱いし。
証明写真には向きません。
だからと言って、今から駅の証明写真ボックスに行くにはちょっと遅い。
こんな時はコンビニだ。きっとコンビニに解決法があるはず。
ということで「コンビニ、証明写真」で検索して、こんなページを見つけました。
そしてコンビニへ(夫が)行き、証明写真を手に戻ってきて一言。
「これだと写真屋さん、困っちゃうよね」でした。
ローソン・ファミリーマート・セブンイレブン。
コンビニでプリントアウトできます。
夜でもね。真夜中でもね。すごいね・・・。
私が使ったのはアプリではなく、Webページからでした。
でもアプリもあります。

1枚200円でできるらしい。
ローソンもファミリーマートも近くにある!
写真も、証明写真をCDに焼いてもらったのがあるから大丈夫。
では使い方です。
写真のサイズを選ぶ
まず、サイズを選びます。4×3という指定があったので、「履歴書などのサイズ」を選択。

そして画面を下げて【次へ】を押します。

写真を選ぶ
次に使いたい写真を選びます。【写真選択】を押します。
スマホに証明写真が入っていれば簡単です。
証明写真をCDに焼いてもらっているような場合、一度パソコンに取り込んでおきましょう。
パソコンからでも利用できます。

iPhoneの場合【フォトライブラリ】を選びます。
Androidの場合【アルバム】や【ギャラリー】を選びます。

写真を決めたら【アップロード】を押します。
アップロードというのは、写真を預けちゃうってことですね。
家から預けた写真がコンビニの印刷機に届く、というようなイメージです。

写真の位置や大きさは、▼▲や、+-で調整できます。
調整したら【決定】を押します。

こんな感じで配置されました。後はこれをプリントしてもらえばいいわけです。
カンタンだ!

メールアドレスの登録
次はメルアドレスの登録です。
メールアドレスを登録して【決定】を押します。
これを抜かすと先へは進めません。
こうして、ネットのサービスを利用する時はメールアドレスを入力する機会が多いものです。
単語登録しておくと早いですね。
私は「あど」で出るようにしてあります。

するとコンビニで必要になる番号が表示されます。
登録したメールアドレス宛にも番号が届いていますが、スマホのこの画面を持ってコンビニに行けば楽です。
今回はローソンで。
スマホを握りしめてコンビニへ行く途中、この画面が変わってしまう。そんなこともあるかもしれません(笑)。
画面ショットを撮っておくとよいでしょう。

ローソンのマルチコピー機を使う
こちらが、ローソンにあるマルチコピー機。
夫は、セブンイレブンに行ったら人が並んでいたので、ローソンにしたとのことでした。
ローソンとファミリーマート、プリントアウトの流れは一緒です。
<ご購入方法>
1.ローソン・ファミリーマートに行く
2.マルチコピー機の画面で
コンテンツサービス→いつでもプリント→番号を指定してプリント を選択
3.8桁のプリント予約番号を入力
4.証明写真を確認して200円を投入

こちらから出てきますよ。

こんな風に出てきます。
若干色が淡いような気がします。薄いというのかな。
ですが気軽に使うにはいいと思います。
もし、ものすごく大切な履歴書や釣書などに使うのでしたら、一度試してからでもいいかもしれません。
なにしろ200円ですからね。

今回初めて使ってみましたが、便利。
これからは簡単なものはこれにしよう。
写真はスマホでもきれいに撮れますからね。
スマホとコンビニの連係プレーでした。

●●●スマホを楽しむクラスがあります!●●●
できることいっぱいのスマートフォンを、手探りで使うなんてもったいない!
普段の楽しみ方から、いざという時、災害時での使い方までご紹介します。
パソコムプラザのスマホクラス >>詳しくはこちら
 浦安市ランキング |
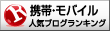 スマホ・携帯 ランキング |
 シニアライフ ランキング |
大人のためのスマホ・パソコン教室
パソコムプラザ 新浦安 047-305-6200
千葉県浦安市美浜1-7-107(JR京葉線・新浦安駅徒歩3分)
▼教室ホームページ
▼Amazon著者ページ
★日経BP社「いちばんやさしい60代からのAndroidスマホ」
★日経BP社「いちばんやさしい60代からのiPhone8、8 Plus、X」
★日経BP社「いちばんやさしい60代からのiPad iOS11対応」




