--- 目次 ---
こんにちは。オンラインで学べる、大人のためのスマホ&パソコン教室
(www.pasocom.net)代表で、スマホ活用アドバイザーの増田由紀(@yukinojo7)です。
和風なものと嵐が大好きです。シニア世代の方々のスマホレッスンをやったり、スマートフォンやLINEの入門書を書いたり(Amazon著者ページはこちら)、仕事で使いたいのにSNS活用が苦手な方のためのお手伝いをしたりしています。
このブログでは、日々感じるスマホの活用法や私なりの工夫、IT技術の話などをメインに、なるべくわかりやすくお伝えしようと思っています。
こんにちは。オンラインで学べる、大人のためのスマホ&パソコン教室
(www.pasocom.net)代表で、スマホ活用アドバイザーの増田由紀(@yukinojo7)です。
和風なものと嵐が大好きです。シニア世代の方々のスマホレッスンをやったり、スマートフォンやLINEの入門書を書いたり(Amazon著者ページはこちら)、仕事で使いたいのにSNS活用が苦手な方のためのお手伝いをしたりしています。
このブログでは、日々感じるスマホの活用法や私なりの工夫、IT技術の話などをメインに、なるべくわかりやすくお伝えしようと思っています。
とある新聞社さんから、「仕事で役立つスマホ活用術」の候補のリストアップと、企画の審査の依頼がありました。
iPhoneでもAndroidでも利用できて、有料アプリを使わないもの、という条件です。
いくつか候補を提出しましたが、その中からブログでもご紹介してみようと思います。
Android、iPhone、PC間でデータを転送
1つあれば異なるデバイス間でも便利!
資料に使う写真などをメールで添付するには、転送容量に上限があったりして手間がかかる場合があります。
お互いApple製品を持っていれば、「AirDrop」という強い味方がいるのですが・・・
相手がAndroidだったら?
送りたい先がパソコンだったら?
やっぱりメールに添付か? クラウド使うか・・・
そんな時こそ、「ファイル転送アプリ」が大活躍です。
Androidの人がiPhoneに送る、スマホのデータをパソコンに送る、と仕事に使うデバイスがまたがっている時、ケーブルを接続したりクラウドにアップロードしなくてもいいのです。
私が使っているのはこちら、Send Anywhere(センドエニウェア)
Send Anywhereでデータを送る iPhone→Android

2)下にある【送信】をタップ。画面には自分の写真が表示されています。

3)【動画】をタップすると、動画が表示されます。

4)送りたい動画にチェックを入れ、右下に表示される【送信】をタップ。

5)すると【6桁の数字】が表示されます。この数字10分間有効となっています。

6)送信が完了すると、転送履歴に【転送完了】と表示されます。

Send Anywhereでデータを受け取る iPhone→Android
Androidにも【Send Anywhere】を入れておきます。
初めて使用する時の「確認」や「許可」をタップしておきます。
1)【Send Anywhere】をタップ

2)下にある【受信】をタップすると、「キーを入力してください」というメッセージと入力欄が表示されます。

3)入力欄をタップすると、下に数字のキーが表示されます。
先ほどの【6桁の数字】を入力し、右下の【✔】または【受信】をタップ。

4)受信が完了すると、転送履歴に【完了】と表示されます。

5)受け取ったデータ、今回は動画でしたから、Androidの「Googleフォト」の「アルバム」の「Send Anywhere」で見ることができました。

パソコンの場合はSend Anywhereのページから
パソコンの場合も6桁の番号をやり取りする仕組みは同じです。
こちらのページから
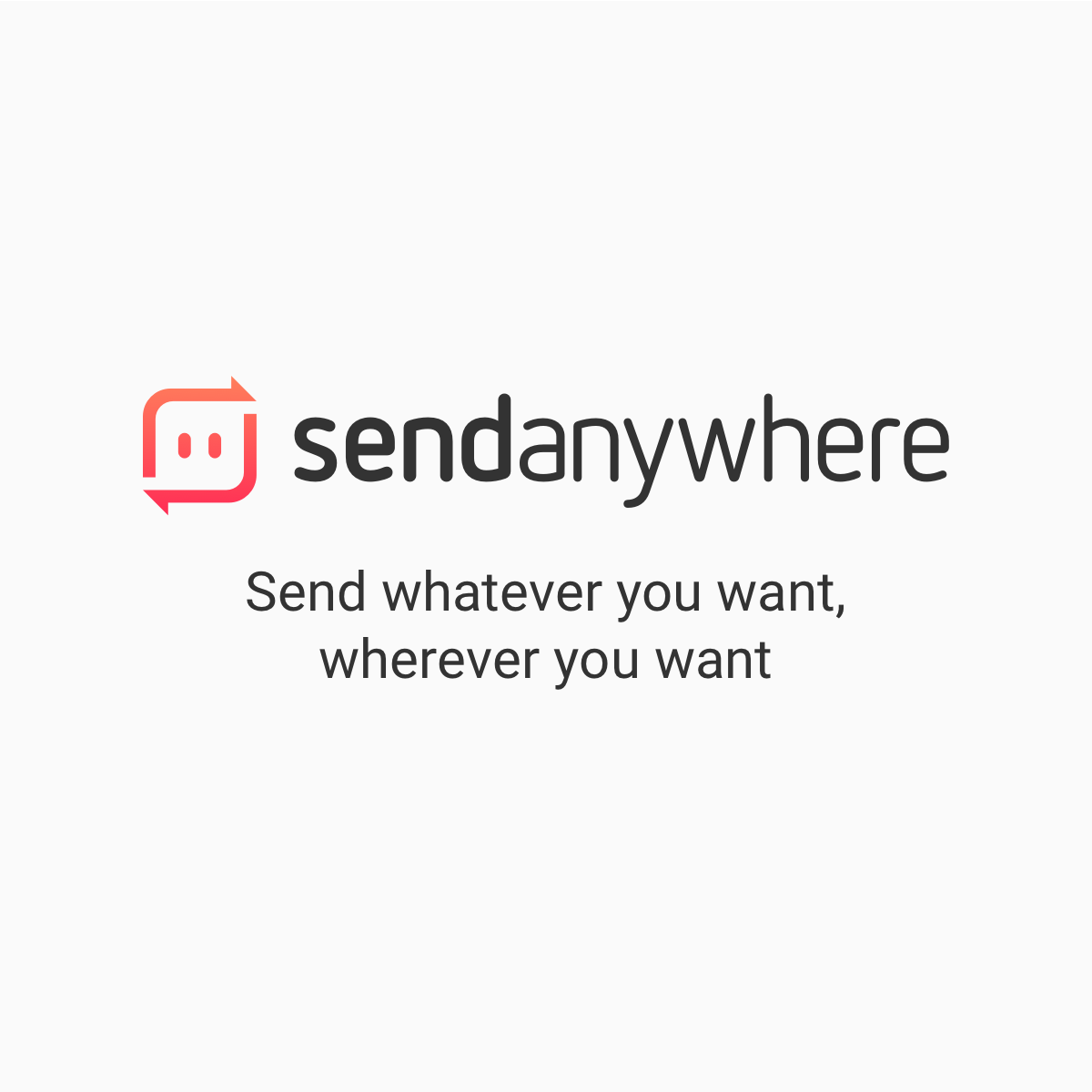
パソコンはWindows
スマホはAndroid
タブレットはiPad
なんていう時に、全部を網羅するこうしたサービスを知っていると、自分から自分に送ったりしなくていいので便利です。
ぜひお試しください!









