--- 目次 ---
こんにちは。人生が楽しくなる、大人のためのスマホ&パソコン教室
オーナー兼スマホ活用アドバイザーの増田由紀です。
PC・スマホ・タブレット間のデータのやりとり
1GB(ギガバイト)を超えるような大きなサイズのデータのやり取り。主には動画だったりします。
Zoomミーティングを収録したものだったり、スマホで撮影した長時間の動画だったり。
人に送るわけではなく、自分のスマホの動画データを自分のパソコンに送りたいとか、パソコンからタブレットに入れたいとか。
そんな時に便利なのが、Sendanywhere(センドエニウェア)です。
パソコン ←→ スマホ
スマホ ←→ パソコン
iPad ←→ iPhone
iPhone ←→ Android
というケースが考えられます。
もちろんApple製品同士ならAirDrop(エアドロップ)が非常に秀逸。
iPhoneからiPad、iPadからiPhone、Macでも、とにかくApple社製品なら、なんでもAirDropでデータのやり取りができる。AirDropは秀逸で、大きなサイズのデータでも簡単にやり取りができます。
でもiPhoneで撮影した動画をパソコンに送りたいとか、Androidに送りたい時にはAirDropは使えません。
「クラウド」を使うという手があります。
一度データをクラウドに預けて、そこからダウンロードをするのです。
Googleフォトは、スマホやタブレットに入っている写真や動画などを、すべてクラウドに自動的にアップロードしてくれるいいサービスです。
スマホで撮影した写真や動画を、パソコンでも見ることができます。ダウンロードすればすぐにパソコンで利用することができます。
とても簡単でいいサービスなのですが、例えば昨日撮影した長い動画などがあった場合、今撮影した動画がなかなかアップロードされない(順番が回ってこない)という場合があります。
作業は今やりたいのに、重たいデータがあると、それが上がってからじゃないと作業ができない!
ということもあります。
パソコン、iPhone、iPad、Android間ならSendanywhereが便利
「このデータを今、スマホに送りたい!」
「このデータを今、パソコンに送りたい!」という場合には、Sendanywhere(センドエニウェア)を使ってみましょう。
Sendanywhereは、パソコンから、スマホから、タブレットからと機種やOSを問わずにデータをやり取りできる大変便利なサービスです。
「今、これをパソコンで使いたい」
「iPhoneの動画を、今パソコンに送りたい」なんていう時にとても重宝しています。
Sendanywhereなら、大容量のデータでもやり取りできます。また、端末と端末の間でだけデータをやり取りする、「Peer to Peer(ピアツーピア)」という仕組みです。
また、会員登録をしたり、、メールアドレスを送ったりすることなく、送信者側に表示される6桁の番号を、受信者側が入力するだけ、というシンプルな仕組みです。
パソコンからiPadへ送る
パソコンに保存してあるこの動画、できたらiPadで見たいなあ。という時、見たい動画だけをパソコンからiPadへ送り込むことができます。
iPadでも、iPhoneでも、Androidでも、やり方は同じです。
ここでは、パソコン(Windows10)に保存してあるデータを、iPadに送ってみます。
試しにこちら。データは「1.06GB」、長さは「約1時間(1:00:45)」です。

まず、パソコンのブラウザで次のページを表示します。
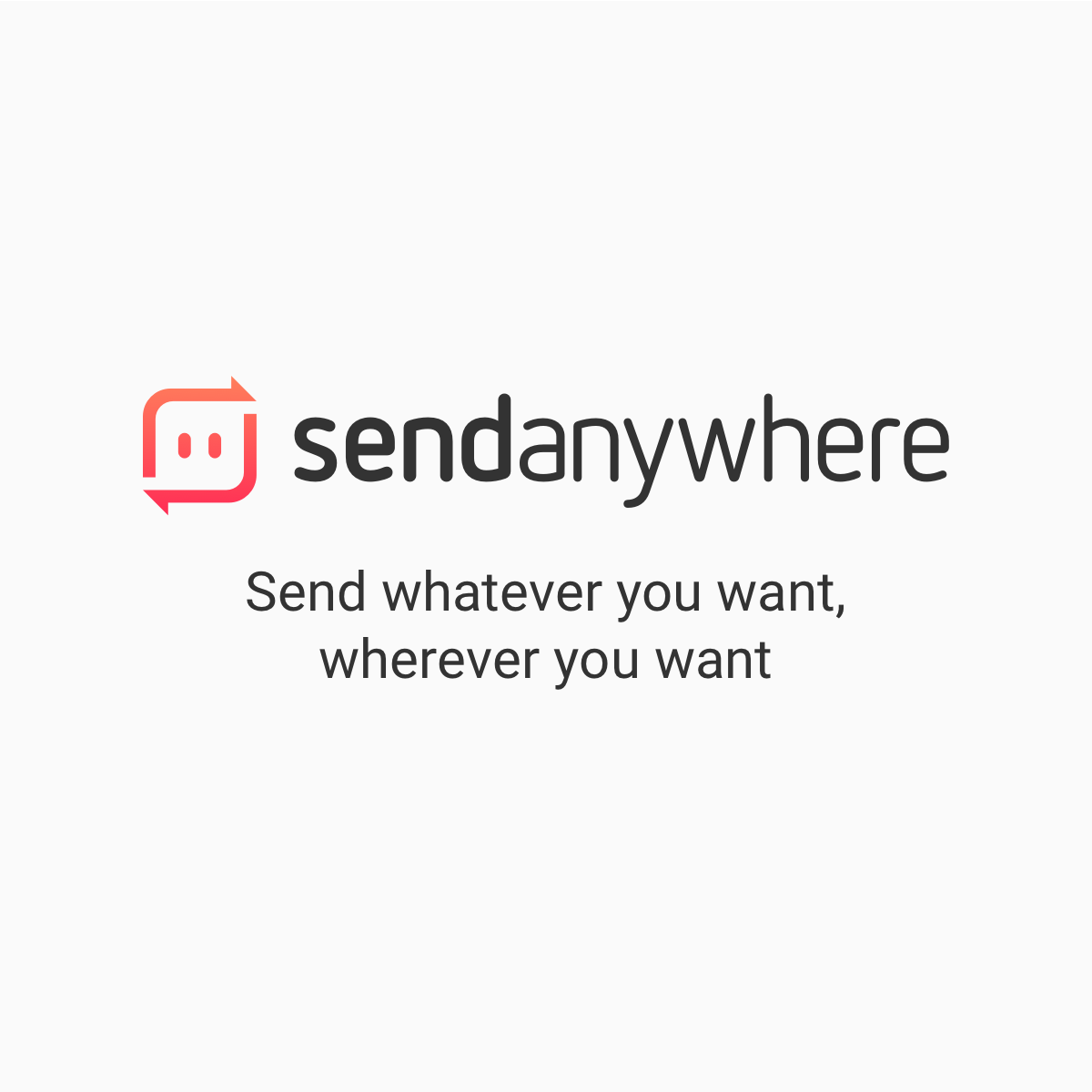
【送信】という枠があります。

その枠に、iPadに送りたい動画をドラッグします。

最初に宣伝が表示されますが、それが終わったらスキップしてください。

そして【送信】を押します。

するとSendanywhereの画面に6桁の数字が表示されます。

パソコンでの準備はここまで。
次にiPadです。
Sendanywhereというアプリを入れておきます。
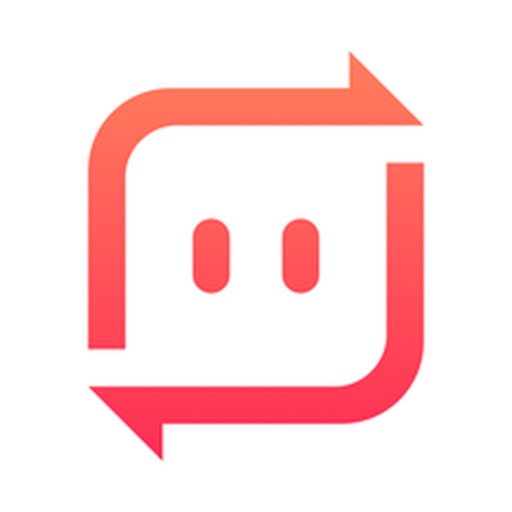
そのアプリを開いて、【受信】を押します。

先ほどパソコンに表示された6桁の数字を入力し、【受信】を押します。

するとパソコンからデータが送信されてきます。
この時、スマホやタブレットの画面を閉じてはいけません。

短時間で済むものならいいのですが、中には5分、10分とデータの転送にかかるものもあります。
ふと気を抜くと、いつのまにかスマホやタブレットの画面が暗くなっていて、Sendanywhereを開くと「転送失敗」なんて出てきます。画面をしっかり見ておきましょう。

【転送完了】と表示されればOKです! 動画を送った場合、iPad、iPhoneなら【写真】アプリに入っています。

宣伝は【×】で閉じます。

時間がかかる時は、画面表示と明るさを「なし」にしておく
とにかく、データの転送中はしっかり見張っていて、iPadやiPhoneの画面が暗く(スリープ状態に)ならないように、時々触っておくとよいでしょう。
先ほどの約1時間ぐらいのデータ(1.05GB)は、45分くらいかかってiPadに到着しました。我が家の通信速度は実はとても遅いのです。
(これが職場だったら、その10分の1の速度で終わります。)
でもその間、つきっきりというわけではなく、ほったらかしにしておきます。
ほったらかしにしておくと、画面がすぐに暗くなってしまいますが、「これはデータ転送に時間がかかりそうだな」という時は、あらかじめ、画面が暗くなる時間を調整しておきます。
でもデータ転送の時間が長いと、時々触るといってもついうっかり忘れてしまうことがあります。
そんな場合には、画面がスリープになる時間を「なし」にしておくとよいでしょう。
iPad、iPhoneなら【設定】の【画面表示と明るさ】を押して、「なし」にしておきます。
これはデータの転送が終わったら、また元の状態に戻しておく必要があります。
そうでないと、画面がスリープ(暗い状態)にならず、ずっと明るいまま。バッテリーの減りも激しくなりますの。
スリープにならない設定を下のなら、データ転送後に必ず元の設定に戻しておくことをお勧めします。
iPhoneからパソコンへ
iPhoneで撮影した動画をパソコンへ送りたい、という時もあります。
スマホは今や一番身近なビデオカメラ。
容量の大きなスマホなら、1~2時間くらいの動画でも難なく撮影できます。
スマホからパソコンへ、動画は送っておきたい。
iPhoneでも、Androidでも、Sendanywhereを使います。やり方は共通です。
iPhoneに入れたSendanywhereを押します。
【送信】を押します。

送信できるものは【写真】はもちろん・・・

【動画】、【連絡先】、【ファイル】とあります。

【動画】の中から、パソコンに送りたいデータを選びます。
1時間20分ほどの動画、5.8GBもありますが大丈夫。

【送信】を押します。

すると6桁の数字が表示されます。
スマホの作業はここまで。

広告が出てきたら【スキップ】

パソコンのSendanywhereの【受信】の欄をおします。

iPhoneに表示されている数字6桁を入れて、↓を押します。

パソコンのどこに保存するか、保存の画面が表示されます。
保存したい場所を選択し、【保存】を押します。

パソコンの場合は、一度転送が始まってしまえば、Sendanywhereの画面はそのままに、別の作業をしていても大丈夫です。
データを送るには、クラウドを使ったり、ケーブル経由でパソコンに取り込んだり、同じ会社の製品のサービスを使ったりと、方法がいくつもあります。
でも、スマホだろうとタブレットだろうとパソコンだろうと、またOS(基本プログラム)が何であろうと、6桁の数字を送りあうだけでよいSendanywhereは、とても便利で重宝しています。
写真が数枚など、軽いデータなら、ほかにもメッセンジャーを使うとか、自分にメールで送るとか、もっと他にも方法はあります。
でも数十分~数時間の動画を送りたいのに、クラウドにアップロードされるのが待ちきれない場合、「今使いたい」と多少急いでいる場合などは、私はSendanywhereを使うことが多いです。
便利なサービスですので、ぜひ一度お試しください。
ところでみなさん毎月スマホにいくら払ってますか?
私はスマホ代、とても安く済んでます!
スマホに毎月いくら払ってる? スマホ代が安くなる3つの質問
★ ★ ★ ★ ★ ★ ★ ★ ★ ★ ★ ★ ★
★スマホのビジネス活用について知りたい
★SNSを仕事に活用したい
★スマホで写真や動画を上手に編集したい
★キャッシュレスについて知りたい
★その他セミナー、講演、執筆依頼など
★「こんなことできますか?」という
★ご相談・問い合わせはお気軽に。
★こちらからお願いします
★ → お問い合わせフォーム.
>>2020大人のためのスマホ・パソコン教室
パソコムプラザ 新浦安
047-305-6200
千葉県浦安市美浜1-7-107
(JR京葉線・新浦安駅徒歩3分)
●パソコムプラザのLINE ![]()
●パソコムプラザのホームページ
●パソコムプラザ twitter
●パソコムプラザ Instagram
>>私のSNS
★ Facebook
★ Instagram/Instagram(お弁当専用)
★ Twitter
★YouTube「ゆきチャンネル」
★Amazon著者ページ(いちばんやさしい60代シリーズ)






